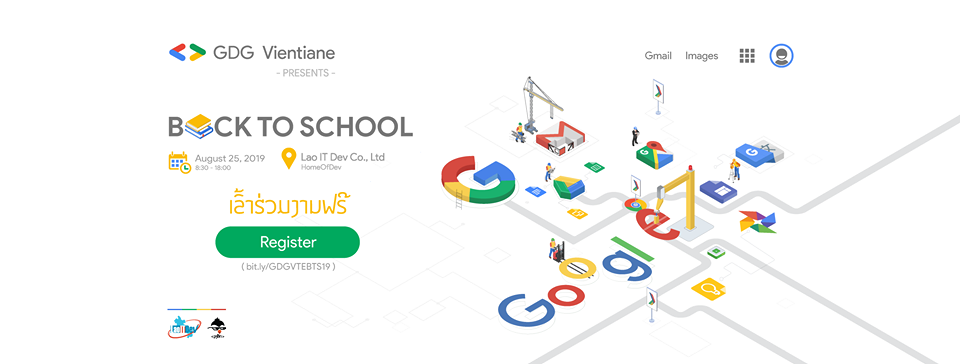
1 ການຕັ້ງຄ່າ Gmail ແນວໃດໃຫ້ປອດໄພ
2 ຄົ້ນຫາຈັ່ງໃດໃຫ້ເຫັນ google search
3 ເກັບ file ແລະ ແບ່ງປັນໂດຍໃຊ້ google drive
4 ສ້າງເວບງ່າຍໆພາຍໃນ 15 ນາທີດ້ວຍ google site
5 ການນຳໃຊ້ google maps ເພື່ອຊີວິດທີ່ດີກວ່າ
6 ແນະນຳການໃຊ້ google photos
7 ແນະນຳການໃຊ້ google docs and google keep
8 google sheet ເຮັດຫຍັງໄດ້ແນ່
9 ສ້າງບົດນຳສະເໜີແບບມື້ອາຊີບດ້ວຍ google slides
10 ແນະນຳຜູ້ຊ່ວຍແປພາສາ google translate
11 ສ້າງແບບສອບຖາມອອນຫລາຍດ້ວຍ google form
ສຳລັບທູກຫົວຂໍ້ທີ່ເຮົາໄດ້ມາ ຄືສຳລັບງານ GDG Vientiane ເປັນຜູ້ຈັດຂຶ້ນ ແລະສຳລັບໃຜທີ່ຢາກມີໂອກາດຮຽນຮູ້ແບບນີ້
ເຂົ້າໄປກົດໄລ ເພສ ໄວ້ແລ້ວທ່ານຈະບໍ່ຜິດຫວັງ
ຫົວຂໍ້ 1
ວິທີການຈັດການ Gmail ແລະ Google Security ແລະການຕັ້ງຄ່າຄວາມເປັນສ່ວນຕົວ
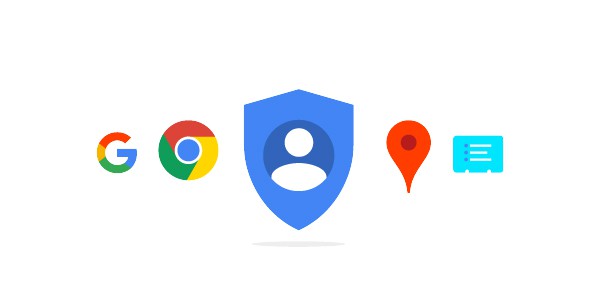
ຫຼາຍຄົນໃຊ້ Gmail ສຳ ລັບອີເມວຂອງພວກເຂົາ, ບໍ່ວ່າຈະໃຊ້ເວບໄຊທ໌ຂອງ Google ໃນໂປແກຼມທ່ອງເວັບ, ຫຼືຜ່ານລູກຄ້າອີເມວ. ທ່ານອາດຈະໃຊ້ທີ່ຢູ່ @gmail, ຫຼືທ່ານອາດຈະມີໂດເມນທີ່ໂຮດຢູ່ໃນ Google Apps for Work. ເມື່ອທ່ານໃຊ້ Google ສຳ ລັບອີເມວຂອງທ່ານ - ທັງການຄົ້ນຫາ, ແຜນທີ່ແລະອື່ນໆ - ທ່ານມີຕົວເລືອກຄວາມປອດໄພແລະຄວາມເປັນສ່ວນຕົວຫຼາຍຢ່າງທີ່ທ່ານສາມາດຕັ້ງຄ່າໄດ້.
Google ມີຊຸດເຄື່ອງມືທີ່ດີໃນການກວດສອບແລະປັບແຕ່ງການຕັ້ງຄ່າຄວາມປອດໄພຂອງທ່ານ, ສຳ ລັບທັງ Gmail ແລະ ສຳ ລັບບໍລິການອື່ນໆ. ໃນບົດຂຽນນີ້, ທ່ານຈະຄົ້ນພົບວິທີການ ດຳ ເນີນການກວດສອບຄວາມປອດໄພຂອງ Google, ການກວດສອບຄວາມເປັນສ່ວນຕົວແລະວິທີການປັບຄ່າການຕັ້ງຄ່າຂອງ Google, ເພື່ອໃຫ້ບັນຊີຂອງທ່ານປອດໄພ. ແລະຂ້ອຍຈະຍ່າງເຈົ້າຜ່ານລາຍການກວດສອບຄວາມປອດໄພ Gmail ຂອງ Google.
ເລີ່ມຕົ້ນໂດຍການເຂົ້າໄປທີ່ https://myaccount.google.com, ເຊິ່ງທ່ານສາມາດຈັດການການຕັ້ງຄ່າຫຼາຍໆຢ່າງ ສຳ ລັບບັນຊີ Google ຂອງທ່ານ. ທ່ານຈະເຫັນຫລາຍພາກສ່ວນໃນ ໜ້າ ນີ້, ສ່ວນ ໜຶ່ງ ສຳ ລັບການເຂົ້າສູ່ລະບົບ & ຄວາມປອດໄພ, ສ່ວນ ໜຶ່ງ ສຳ ລັບຂໍ້ມູນສ່ວນຕົວແລະຄວາມເປັນສ່ວນຕົວ, ແລະອີກພາກສ່ວນ ໜຶ່ງ ສຳ ລັບຄວາມມັກບັນຊີ.
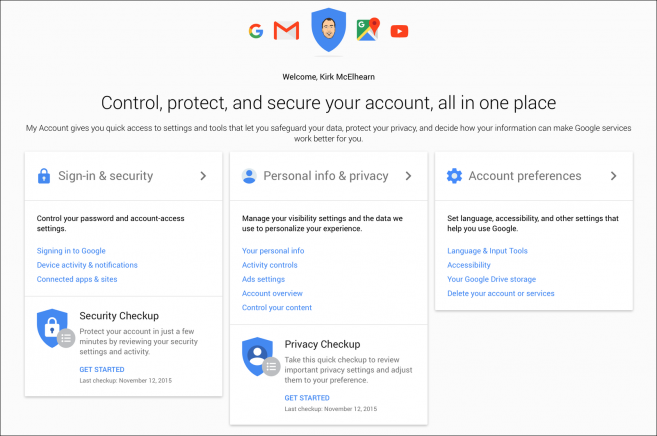
ການກວດສອບຄວາມປອດໄພຂອງ Google
ເລີ່ມຕົ້ນດ້ວຍການກວດສອບຄວາມປອດໄພ. ກົດເລີ່ມຕົ້ນໃນສ່ວນນັ້ນ, ລົງຊື່ເຂົ້າໃຊ້ບັນຊີຂອງທ່ານ, ແລະເຮັດຕາມ ຄຳ ແນະ ນຳ. ມັນມີຫ້າສິນຄ້າໃນລາຍການກວດສອບນີ້ທີ່ຈະຕ້ອງຜ່ານ.
ກວດເບິ່ງຂໍ້ມູນການກູ້ຄືນ
Google ຂໍໃຫ້ທ່ານໃສ່ເບີໂທລະສັບກູ້ຄືນແລະທີ່ຢູ່ອີເມວ; ສິ່ງເຫຼົ່ານີ້ຊ່ວຍໃຫ້ທ່ານກັບຄືນເຂົ້າບັນຊີຂອງທ່ານຖ້າທ່ານລືມຫຼືລືມລະຫັດຜ່ານຂອງທ່ານ, ສະນັ້ນມັນເປັນຄວາມຄິດທີ່ດີທີ່ຈະໃສ່ເບີໂທລະສັບ. ຫຼັງຈາກຕື່ມພາກສ່ວນນັ້ນເຂົ້າ, ກົດ Done.
ການກວດສອບເຫດການຄວາມປອດໄພທີ່ຜ່ານມາ
ດຽວນີ້ທ່ານສາມາດເຫັນເຫດການຄວາມປອດໄພທີ່ຜ່ານມາ. ສິ່ງນີ້ບອກທ່ານເມື່ອທ່ານເຂົ້າສູ່ລະບົບບັນຊີຂອງທ່ານຈາກອຸປະກອນທີ່ແຕກຕ່າງກັນ, ແລະລາຍຊື່ການປ່ຽນແປງໃດໆທີ່ທ່ານໄດ້ເຮັດເຊັ່ນ: ລະຫັດຜ່ານຂອງທ່ານ, ຫຼືໂທລະສັບຂອງທ່ານຫຼືອີເມວກູ້ຄືນ. ຖ້າມີສິ່ງໃດທີ່ ໜ້າ ສົງໄສ, ກົດບາງສິ່ງທີ່ເບິ່ງຜິດ, ແລະຫຼັງຈາກນັ້ນໃຫ້ເຮັດຕາມ ຄຳ ແນະ ນຳ. ຖ້າບໍ່ດັ່ງນັ້ນ, ກົດເບິ່ງທີ່ດີ.
ກວດສອບອຸປະກອນທີ່ເຊື່ອມຕໍ່
ດຽວນີ້ທ່ານສາມາດກວດສອບອຸປະກອນທີ່ທ່ານເຊື່ອມຕໍ່ແລ້ວ. ເຫຼົ່ານີ້ແມ່ນຄອມພິວເຕີ້, ແທັບເລັດແລະໂທລະສັບສະຫຼາດທີ່ເຂົ້າບັນຊີ Google ຂອງທ່ານ. ຖ້າທ່ານຫາກໍ່ຂາຍຫຼືມອບອຸປະກອນ ໃໝ່, ມັນເປັນສິ່ງທີ່ດີທີ່ຈະເອົາມັນອອກຈາກບັນຊີ. ຫຼືຖ້າທ່ານເຫັນອຸປະກອນທີ່ບໍ່ຄຸ້ນເຄີຍໃນລາຍຊື່, ທ່ານຄວນເອົາມັນອອກ. ກົດເບິ່ງບາງສິ່ງບາງຢ່າງເບິ່ງວ່າຜິດ, ແລະເຮັດຕາມ ຄຳ ແນະ ນຳ.
ກວດສອບການອະນຸຍາດບັນຊີ
ໃນພາກຕໍ່ໄປ, ທ່ານສາມາດກວດສອບສິດອະນຸຍາດບັນຊີ Google ຂອງທ່ານ. ນີ້ແມ່ນບັນຊີລາຍຊື່ຂອງແອັບແລະເວບໄຊທ໌ທີ່ຖືກອະນຸຍາດໃຫ້ເຂົ້າໃຊ້ບັນຊີ Gmail ຫຼື Google ຂອງທ່ານ. ຍົກຕົວຢ່າງ, ຖ້າທ່ານໄດ້ທົດລອງໃຊ້ອີເມວໂປແກຼມແລະອະນຸຍາດໃຫ້ພວກເຂົາເຂົ້າເຖິງບັນຊີ Gmail ຂອງທ່ານ, ແຕ່ບໍ່ໃຊ້ພວກມັນອີກຕໍ່ໄປ, ທ່ານຄວນກົດທີ່ນີ້ ສຳ ລັບພວກມັນ. ກົດເຮັດແລ້ວເມື່ອທ່ານຈົບລົງ.
ການກວດສອບການຕັ້ງຄ່າການກວດສອບ 2 ຂັ້ນຕອນ
ພາກສຸດທ້າຍແມ່ນ ສຳ ລັບການຢັ້ງຢືນ 2 ຂັ້ນຕອນ. ພວກເຮົາໄດ້ປຶກສາຫາລືກ່ຽວກັບການຢັ້ງຢືນສອງຂັ້ນຕອນ ສຳ ລັບການບໍລິການ ຈຳ ນວນ ໜຶ່ງ, ເຊັ່ນວ່າ Amazon ແລະ iCloud. Google ມີຄຸນລັກສະນະຄ້າຍຄືກັນ, ເຊິ່ງປົກປ້ອງອີເມວຂອງທ່ານແລະບັນຊີ Google ອື່ນໆຂອງທ່ານ. ມັນເປັນຄວາມຄິດທີ່ດີທີ່ຈະຕັ້ງມັນຖ້າທ່ານບໍ່ມີແລ້ວ. ຖ້າທ່ານໄດ້ຕັ້ງການຢືນຢັນແບບ 2 ຂັ້ນຕອນແລ້ວ, ທ່ານຈະເຫັນເບີໂທລະສັບຂອງທ່ານຢູ່ບ່ອນນີ້. ຖ້າບໍ່, ທ່ານສາມາດເປີດການພິສູດຢືນຢັນແບບ 2 ຂັ້ນຕອນ. (ເບິ່ງ ໜ້າ Google ນີ້ ສຳ ລັບ ຄຳ ແນະ ນຳ ກ່ຽວກັບວິທີເປີດ ນຳ ໃຊ້.)
ເມື່ອທ່ານເຮັດ ສຳ ເລັດແລ້ວ, ທ່ານຈະເຫັນບົດສະຫຼຸບຂອງສິ່ງທີ່ທ່ານໄດ້ກວດກາ. ກົດສືບຕໍ່ກັບໄປ ໜ້າ ການຕັ້ງຄ່າບັນຊີຂອງທ່ານ.
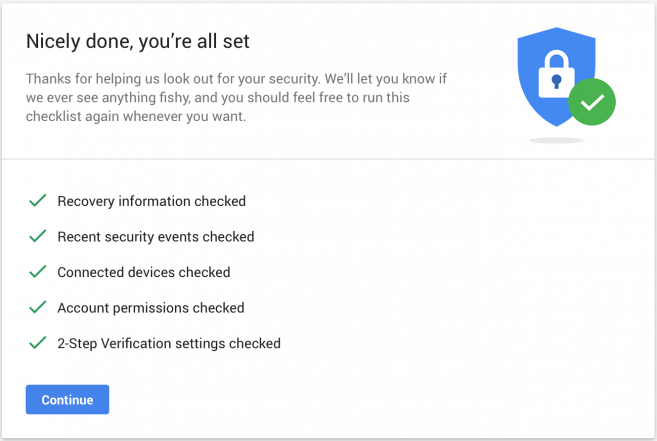
ການກວດສອບຄວາມເປັນສ່ວນຕົວຂອງ Google
ການກວດສອບຄວາມເປັນສ່ວນຕົວສະ ໜອງ ການຕັ້ງຄ່າກຸ່ມອື່ນທີ່ທ່ານຄວນກວດເບິ່ງ. ຈາກ ໜ້າ ບັນຊີ, ກົດເລີ່ມຕົ້ນພາຍໃຕ້ການກວດສອບຄວາມເປັນສ່ວນຕົວ.
ການຕັ້ງຄ່າເຫລົ່ານີ້ສ່ວນໃຫຍ່ແມ່ນໃຊ້ກັບ Google+, YouTube, ແລະຂໍ້ມູນປະເພດໃດທີ່ Google ເກັບໄວ້, ແລະໃຜສາມາດເບິ່ງມັນໄດ້. ເບິ່ງຜ່ານສິ່ງເຫຼົ່ານີ້ແລະດັດປັບທຸກຢ່າງທີ່ທ່ານບໍ່ມັກ.
ລາຍການກວດສອບຄວາມປອດໄພຂອງ Gmail
ລາຍການກວດສອບຄວາມປອດໄພຂອງ Gmail ແມ່ນລາຍການກວດສອບ 9 ຂັ້ນຕອນເຊິ່ງສະເພາະກັບບັນຊີ Gmail. ມັນປະກອບມີລາຍການຕ່າງໆເຊັ່ນການສ້າງລະຫັດລັບທີ່ແຂງແຮງ, ການຕັ້ງຄ່າຕົວເລືອກການກູ້ຄືນຂອງທ່ານ (ເຊິ່ງພວກເຮົາໄດ້ເຫັນຢູ່ຂ້າງເທິງ), ກວດເບິ່ງບັນຊີຂອງທ່ານ ສຳ ລັບກິດຈະ ກຳ ທີ່ຜິດປົກກະຕິ (ຍັງຢູ່ຂ້າງເທິງ), ແລະຈາກນັ້ນເບິ່ງການຕັ້ງຄ່າສະເພາະຂອງ Gmail.
ເພື່ອກວດສອບການຕັ້ງຄ່າ ສຳ ລັບບັນຊີ Gmail ຂອງທ່ານ, ເຂົ້າບັນຊີນັ້ນ. ຢູ່ຂ້າງເທິງກ່ອງຈົດ ໝາຍ ຂອງທ່ານ, ໄປທາງຂວາມື, ທ່ານຈະເຫັນໄອຄອນເກຍ. ກົດທີ່ນີ້, ແລະທ່ານຈະເຫັນການຕັ້ງຄ່າຫຼາຍໆຢ່າງ. ໜ້າ ທີ່ຢູ່ໃນລາຍການກວດສອບຄວາມປອດໄພ Gmail ສະແດງການຕັ້ງຄ່າໃດທີ່ທ່ານຄວນກວດສອບໂດຍສະເພາະເພື່ອຮັບປະກັນວ່າບັນຊີ Gmail ຂອງທ່ານປອດໄພ.
ຂັ້ນຕອນອື່ນໆໃນລາຍການກວດສອບນີ້ບອກໃຫ້ທ່ານກວດເບິ່ງຄອມພິວເຕີ້ຂອງທ່ານ ສຳ ລັບມັນແວ (ເຊັ່ນວ່າມີ Intego VirusBarrier), ຮັບປະກັນວ່າລະບົບປະຕິບັດການຂອງທ່ານອັບເດດ, ແລະດາວໂຫລດການອັບເດດທີ່ ສຳ ຄັນເຊັ່ນດຽວກັນ. ໂດຍສະເພາະທ່ານຕ້ອງໃຫ້ແນ່ໃຈວ່າໂປແກຼມທ່ອງເວັບຂອງທ່ານອັບເດດແລ້ວ; ຖ້າທ່ານເຂົ້າໃຊ້ອີເມວຂອງທ່ານດ້ວຍໂປແກຼມທ່ອງເວັບ, ບັນຫາຄວາມປອດໄພໃນແອັບນີ້ສາມາດຮົ່ວໄຫລອີເມວຂອງທ່ານ, ຫຼືເປີດໃຫ້ທ່ານຖືກຂົ່ມຂູ່ຄວາມປອດໄພ.
ລາຍການກວດສອບຍັງຊ່ວຍໃຫ້ທ່ານເຂົ້າໃຈການພິສູດຢືນຢັນແບບ 2 ຂັ້ນຕອນ, ຫລີກລ້ຽງການຫລອກລວງແລະການຫລອກລວງແລະ ຈຳ ກັດການບໍລິການແລະແອັບໃດທີ່ສາມາດເຂົ້າເຖິງບັນຊີ Google ຂອງທ່ານ.
ມັນເປັນຄວາມຄິດທີ່ດີທີ່ຈະຜ່ານການກວດສອບຄວາມປອດໄພແລະຄວາມເປັນສ່ວນຕົວທັງ ໝົດ ເຫຼົ່ານີ້. ເຖິງແມ່ນວ່າທ່ານຈະໃຊ້ Gmail ເທົ່ານັ້ນ, ທ່ານຍັງຕ້ອງກວດເບິ່ງການຕັ້ງຄ່າບັນຊີ Google ໂດຍລວມຂອງທ່ານເພື່ອໃຫ້ແນ່ໃຈວ່າຂໍ້ມູນຂອງທ່ານປອດໄພແລະຕົວຕົນຂອງທ່ານຖືກປ້ອງກັນ. Google ເຮັດໃຫ້ງ່າຍຕໍ່ການຈັດການຄວາມປອດໄພໃນບັນຊີຂອງທ່ານ, ເທົ່າທີ່ທ່ານຮູ້ບ່ອນທີ່ຈະເບິ່ງ.
ຫົວຂໍ້ 2
ເຕັກນິກໃນການຊອກຫາຂໍ້ມູນໃນຮູບແບບຕ່າງໆ
GOOGLE SEARCH
ຫຼາຍຄົນແມ່ນຈະນຶກບໍ່ເຖິງວ່າມີວິທີການຊອກແບບໃດແນ່ນອກຈາກຄຳວ່າ HOW TO 💯
ຮູບແບບການຊອກຫາ
ເຄື່ອງຈັກຊອກຫາຫລືເຄື່ອງຈັກຊອກຫາແລະແມ່ນ ໂຄງການທີ່ຊ່ວຍໃນການຄົ້ນຫາຂໍ້ມູນ ໂດຍສະເພາະແມ່ນຂໍ້ມູນໃນອິນເຕີເນັດ ເຊິ່ງກວມເອົາຂໍ້ຄວາມ, ຮູບພາບ, ພາບເຄື່ອນໄຫວ, ດົນຕີ, ຊອບແວ, ແຜນທີ່, ຂໍ້ມູນສ່ວນຕົວ, ກຸ່ມຂ່າວແລະອື່ນໆເຊິ່ງແຕກຕ່າງກັນໄປຕາມໂປແກຼມຫລືຜູ້ໃຫ້ບໍລິການ. ເຄື່ອງຈັກຊອກຫາສ່ວນໃຫຍ່ແມ່ນຊອກຫາຂໍ້ມູນຈາກ ຄຳ ຄົ້ນ (ຄຳ ຄົ້ນ) ທີ່ຜູ້ໃຊ້ເຂົ້າ. ຈາກນັ້ນມັນຈະສະແດງລາຍຊື່ຂອງຜົນໄດ້ຮັບທີ່ມັນຄິດວ່າຜູ້ໃຊ້ຈະຕ້ອງການ. ໃນປະຈຸບັນບາງເຄື່ອງຈັກຊອກຫາເຊັ່ນ Google ຈະບັນທຶກປະຫວັດການຄົ້ນຫາແລະເລືອກຜົນຂອງຜູ້ໃຊ້. ແລະຈະ ນຳ ເອົາປະຫວັດສາດທີ່ບັນທຶກໄວ້ນັ້ນມາໃຫ້ ເພື່ອຊ່ວຍໃນການກັ່ນຕອງຜົນຂອງການຄົ້ນຫາໃນອະນາຄົດ
ຫຼັກການໃຊ້ ຄຳ ສັບ, ສັນຍາລັກ, ສັນຍາລັກໃນການຄົ້ນຫາຂໍ້ມູນ. ເພື່ອໃຫ້ໄດ້ຂໍ້ມູນທີ່ຖືກຕ້ອງ
ການຄົ້ນຫາໂດຍທົ່ວໄປສ່ວນໃຫຍ່ໃຊ້ ຄຳ ທີ່ໃຊ້ເປັນເຄື່ອງມື ສຳ ລັບການຄົ້ນຫາການຄົ້ນຫາເທົ່ານັ້ນ, ແຕ່ຖ້າຜູ້ໃຊ້ຮູ້ ນຳ ໃຊ້ສັນຍາລັກບາງຢ່າງເຊັ່ນກັນ ຈະເຮັດໃຫ້ຂອບເຂດຂອງການຄົ້ນຫາຂອງ Google ແຄບລົງ, ຊ່ວຍໃຫ້ຜູ້ໃຊ້ສາມາດຊອກຫາຂໍ້ມູນທີ່ກ່ຽວຂ້ອງຕື່ມອີກ ໝາຍ ສາມາດໃຊ້ເພື່ອຊ່ວຍໃນການຄົ້ນຫາດັ່ງຕໍ່ໄປນີ້

ການໃຊ້ເຄື່ອງ ໝາຍ ບວກ (+) ເພື່ອເຊື່ອມຕໍ່ ຄຳ
ໂດຍປົກກະຕິ, Google ຈະບໍ່ເອົາໃຈໃສ່ໃນການຊອກຫາຂໍ້ມູນຈາກການພິມ ຄຳ ສັບທົ່ວໆໄປເຊັ່ນ: at, with, on, what, when, where, how, the, to, of but ບາງຄັ້ງ ຄຳ ເຫຼົ່ານີ້ ແມ່ນ ຄຳ ທີ່ ສຳ ຄັນໃນປະໂຫຍກທີ່ຜູ້ໃຊ້ຕ້ອງການຄົ້ນຫາ. ສະນັ້ນ, ເຄື່ອງ ໝາຍ + ຊ່ວຍໃນການເຊື່ອມໂຍງ ຄຳ ສັບ ດ້ວຍເງື່ອນໄຂທີ່ວ່າກ່ອນສັນຍາລັກ + ຕ້ອງມີພື້ນທີ່ 1 ເຊັ່ນກັນ, ຍົກຕົວຢ່າງ, ຖ້າທ່ານຕ້ອງການຄົ້ນຫາເວບໄຊທ໌ກ່ຽວກັບເກມທີ່ເອີ້ນວ່າ Age of Empire, ຖ້າຜູ້ໃຊ້ພິມ Keyword Age of Empire, Google ຈະຄົ້ນຫາ ຄຳ ສັບໂດຍບໍ່ສົນໃຈ ຄຳ ສັບ ແລະຈະຄົ້ນຫາ ສຳ ລັບ Age ຫລື Empire ເທົ່ານັ້ນ. ຖ້າຜູ້ໃຊ້ລະບຸ Age + of Empire, Google ຈະຄົ້ນຫາທັງ Age, of ແລະ Empire.
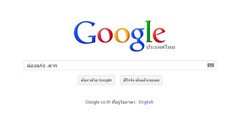
ການຕັດບາງ ຄຳ ທີ່ທ່ານບໍ່ຕ້ອງການຄົ້ນຫາດ້ວຍເຄື່ອງ ໝາຍ ລົບ (-).
ຈະຊ່ວຍໃຫ້ຜູ້ໃຊ້ຕັດເລື່ອງທີ່ພວກເຂົາບໍ່ຕ້ອງການ ຫຼືບໍ່ກ່ຽວຂ້ອງຕົວຢ່າງ, ຖ້າຜູ້ໃຊ້ຕ້ອງການຄົ້ນຫາເວັບໄຊທ໌ທີ່ຖືກລ້າໆແຕ່ບໍ່ຕ້ອງການ ການລາດຕະເວນທີ່ກ່ຽວຂ້ອງ ກັບແທັກ ໃຫ້ຜູ້ໃຊ້ພິມ ຄຳ ຫລັກ Rafting-Tak (ຄືກັບສັນຍາລັກ +, ຕ້ອງລວມເອົາພື້ນທີ່ກ່ອນເຄື່ອງ ໝາຍ ເຊັ່ນດຽວກັນ) Google ຈະຄົ້ນຫາສະຖານທີ່ທີ່ກ່ຽວຂ້ອງກັບນ້ ຳ ສີຂາວ, ແຕ່ວ່າບໍ່ມີແຂວງ Tak ໃດໆທີ່ກ່ຽວຂ້ອງ.
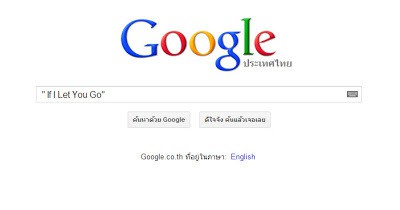
ການຄົ້ນຫາດ້ວຍເຄື່ອງ ໝາຍ ວົງຢືມ ("... ")
ເໝາະ ສຳ ລັບການຄົ້ນຫາ ຄຳ ຫລັກທີ່ມີລັກສະນະ ປະໂຫຍກ, ປະໂຫຍກຫລືກຸ່ມ ຄຳ ສັບທີ່ຜູ້ໃຊ້ຕ້ອງການສະແດງທຸກໆ ຄຳ ໃນປະໂຫຍກໂດຍບໍ່ຕ້ອງແຍກອອກເປັນຕົວຢ່າງ, ຖ້າຜູ້ໃຊ້ຕ້ອງການຊອກຫາເວບໄຊທ໌ ກ່ຽວກັບເພງທີ່ມີຊື່ວ່າ If I Let You Go, ໃຫ້ພິມ "ຖ້າຂ້ອຍປ່ອຍໃຫ້ເຈົ້າໄປ" Google ຄົ້ນຫາປະໂຫຍກທັງ ໝົດ ທີ່ວ່າ "ຖ້າຂ້ອຍປ່ອຍໃຫ້ເຈົ້າໄປ" ໂດຍບໍ່ຕ້ອງສະກັດ ຄຳ ຄົ້ນຫາ
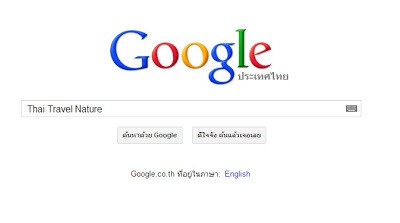
ຄົ້ນຫາຂໍ້ມູນ, ເອກະສານເອກະສານ, ຮູບພາບ, ແຜນທີ່, ເວບໄຊທ໌
ຄົ້ນຫາເອກະສານ
Google ສາມາດຄົ້ນຫາເອກະສານຕ່າງໆ Google ສາມາດຄົ້ນຫາເອກະສານ ສຳ ຄັນເຊັ່ນ:
ຮູບແບບເອກະສານ Adobe Portable (ການຂະຫຍາຍເອກະສານ .pdf)
Adobe PostScript (ການຂະຫຍາຍເອກະສານ .ps)
Lotus 1-2-3 (ການຂະຫຍາຍເອກະສານ .wk1, .wk2, .wk3, .wk4, .wk5, .wki, .wks, ແລະ .wku)
Lotus WordPro (ການຂະຫຍາຍເອກະສານ .ww)
MacWrite (ການຂະຫຍາຍເອກະສານ .ww)
Microsoft Excel (ການຂະຫຍາຍເອກະສານ .xls)
Microsoft PowerPoint (ການຂະຫຍາຍເອກະສານ .ppt)
Microsoft Word (ການຂະຫຍາຍເອກະສານ .doc)
Microsoft Works (ການຂະຫຍາຍເອກະສານ .wks, .wps, .wdb)
Microsoft ຂຽນ (ຂະຫຍາຍເອກະສານ .wri) ຮູບແບບຂໍ້ຄວາມທີ່ອຸດົມສົມບູນ (. ຂະຫຍາຍຟາຍ)
Shockwave Flash (ການຂະຫຍາຍເອກະສານ .swf)
ຂໍ້ຄວາມ (ການຂະຫຍາຍເອກະສານ .ans, .txt)
ຮູບແບບການຊອກຫາແມ່ນ ອະນຸຍາດໃຫ້ຜູ້ໃຊ້ພິມ "ຫົວຂໍ້ຫລືຊື່ເອກະສານ" filetype: ການຂະຫຍາຍຊື່ໄຟລ໌ໃນກ່ອງ Google ຕົວຢ່າງ: "ການລ້ຽງໄກ່", filetype: doc, ເຊິ່ງ ໝາຍ ຄວາມວ່າການຊອກຫາເອກະສານເອກະສານທີ່ມີການຂະຫຍາຍ .doc ກ່ຽວກັບການລ້ຽງໄກ່.
ການຊອກຫາເວັບໄຊທ໌ຂໍ້ມູນ
ຂັ້ນຕອນການຊອກຫາເວບໄຊທ໌ ສຳ ລັບຂໍ້ມູນກັບ Search Engine
1. ເປີດເວັບໄຊທ໌ທີ່ໃຫ້ບໍລິການ http://www.google.com/
2. ເລືອກຫົວຂໍ້ຄົ້ນຫາ ນີ້, ຫົວຂໍ້ "ເວັບ" ຈະຖືກເລືອກ.
3. ຂຽນ ຄຳ ທີ່ທ່ານຕ້ອງການຄົ້ນຫາເຂົ້າໄປໃນປ່ອງຂໍ້ຄວາມ.
4. ກົດປຸ່ມ“ ຄົ້ນຫາ”.
5. ລະບົບຈະຄົ້ນຫາເວັບໄຊທ໌ທີ່ກົງກັບ ຄຳ ທີ່ຕ້ອງການແລະສະແດງໃນຮູບແບບຂອງລິ້ງກັບ

ການຄົ້ນຫາຮູບພາບ
ຂັ້ນຕອນໃນການຄົ້ນຫາຮູບພາບໂດຍໃຊ້ Search Engine
1. ເປີດເວັບໄຊທ໌ທີ່ໃຫ້ບໍລິການ http://www.google.com/
2. ເລືອກຫົວຂໍ້ຄົ້ນຫາ ໃນນີ້, ຫົວຂໍ້ "ຮູບພາບ" ຈະຖືກເລືອກ.
3. ຂຽນ ຄຳ ທີ່ທ່ານຕ້ອງການຄົ້ນຫາເຂົ້າໄປໃນປ່ອງຂໍ້ຄວາມ.
4. ກົດປຸ່ມ“ ຄົ້ນຫາ”.
5. ລະບົບຈະຄົ້ນຫາຮູບພາບຕ່າງໆທີ່ກົງກັບ ຄຳ ທີ່ຕ້ອງການແລະສະແດງພາບທີ່ພົບ.
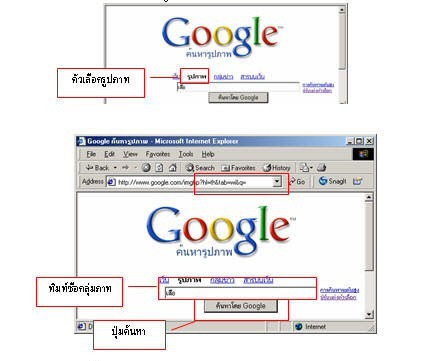
ຄົ້ນຫາວິດີໂອ
ຂັ້ນຕອນການຊອກຫາວິດີໂອກັບ Search Engine
1. ເປີດເວັບໄຊທ໌ທີ່ໃຫ້ບໍລິການ http://www.youtube.com/
2. ພິມ ຄຳ ທີ່ທ່ານຕ້ອງການຄົ້ນຫາເຂົ້າໄປໃນປ່ອງຂໍ້ຄວາມ.
3. ກົດປຸ່ມ“ ຄົ້ນຫາ”.
4. ລະບົບຈະຄົ້ນຫາວິດີໂອທີ່ກົງກັບ ຄຳ ທີ່ຕ້ອງການແລະສະແດງວິດີໂອທີ່ພົບ.
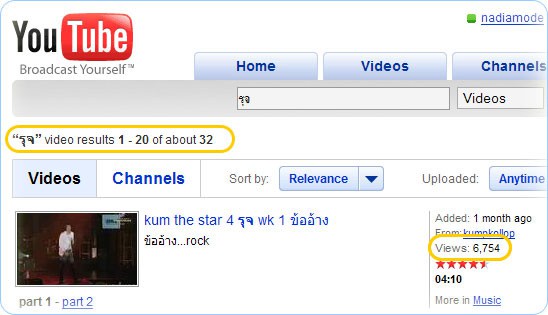
ການຄົ້ນຫາ ຄຳ ສັບ
ຂັ້ນຕອນການຄົ້ນຫາ ຄຳ ສັບກັບ Search Engine
1. ເປີດເວັບໄຊທ໌ທີ່ໃຫ້ບໍລິການ http://dict.longdo.com
2. ພິມ ຄຳ ທີ່ທ່ານຕ້ອງການຄົ້ນຫາເຂົ້າໃນຊ່ອງຂໍ້ຄວາມ.
3. ເລືອກບໍລິການ "ວັດຈະນານຸກົມ".
4. ກົດປຸ່ມ "ສົ່ງ".
5. ລະບົບຈະຄົ້ນຫາ ຄຳ ທີ່ຕ້ອງການດ້ວຍ ຄຳ ແປ.
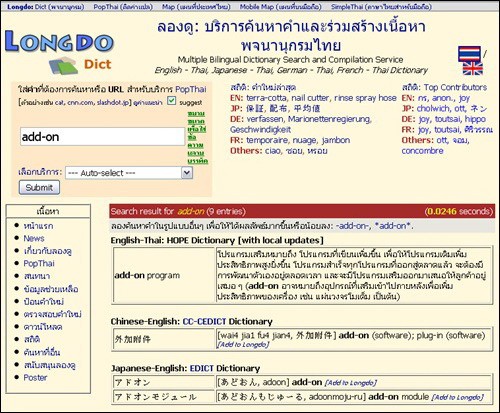
ເຕັກນິກຕ່າງໆໃນການ ນຳ ໃຊ້ Google ແມ່ນມີຫຼາຍກ່ວາການ ນຳ ໃຊ້ການຄົ້ນຫາຂໍ້ມູນ
1. ກວດກາການບິນພາຍໃນ. ແລະການອອກເດີນທາງທ່ານສາມາດກວດເບິ່ງທຸກໆຖ້ຽວບິນຂອງ Google Search ທັງການເດີນທາງແລະການອອກເດີນທາງ. ພຽງແຕ່ພິມສາຍການບິນແລະປະຕິບັດຕາມເລກແຟ້ມຕົວຢ່າງເຊັ່ນ "Nok Air DD8302" ຫຼື "Thai Airways TG920" etc ພວກເຮົາ ຈະເຫັນລາຍລະອຽດຂອງຖ້ຽວບິນໂດຍລະອຽດ
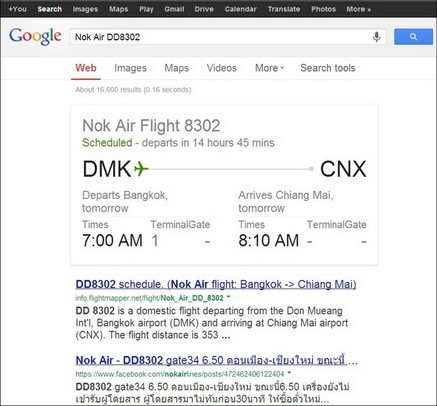
2. ຄົ້ນຫາການຂະຫຍາຍເອກະສານ
ໃນກໍລະນີທີ່ທ່ານຕ້ອງການຄົ້ນຫາເອກະສານໃນ .PDF, .DOC ຫຼືການຂະຫຍາຍອື່ນໆ ສາມາດເຮັດໄດ້ໂດຍການພິມ ຄຳ ຄົ້ນຫາຕາມດ້ວຍການຂະຫຍາຍເອກະສານເຊັ່ນ "ການ ນຳ ໃຊ້ຄອມພິວເຕີ .PDF" ຫລື "ຄະນິດສາດປະຖົມ 3.DOC" ຜົນໄດ້ຮັບຈະເປັນເອກະສານເອກະສານທີ່ເກັບໄວ້ໃນອິນເຕີເນັດ.
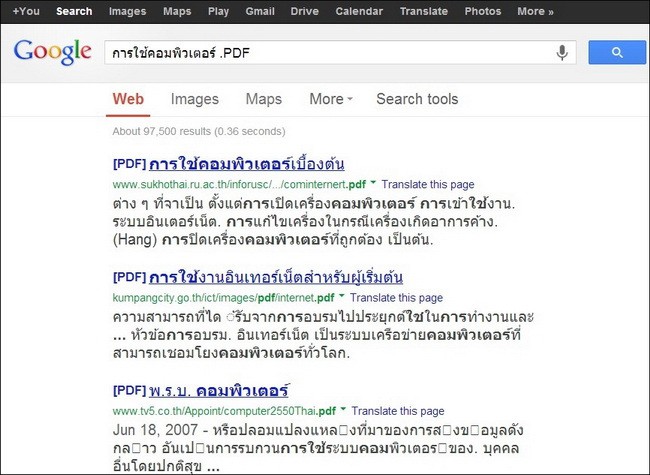
3. ການຄົ້ນຫາສິນຄ້າໃນລະດັບລາຄາທີ່ຕ້ອງການ. ນີ້ຍາກທີ່ຈະອະທິບາຍ. ແມ່ນການຊອກຫາສິ່ງຂອງຫຼືວັດຖຸທີ່ມີຕົວເລກຢູ່ໃນຂອບເຂດທີ່ຕ້ອງການເຊັ່ນ: "Dell Notebook 20,000 ... 25,000" ຫຼື "ການສົ່ງເສີມເດືອນກໍລະກົດ ... Aug"
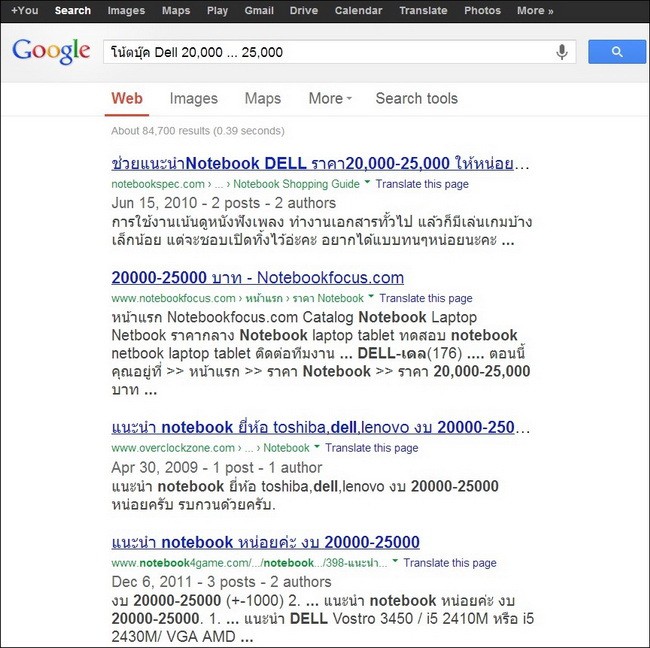
4. ຄົ້ນຫາປະມານຮູບເງົາແລະບົດວິຈານຮູບເງົາ
ຊອກຫາ ຄຳ ຄິດເຫັນກ່ຽວກັບຮູບເງົາໄດ້ງ່າຍໂດຍການພິມຊື່ ໜັງ ຂອງຕົວຢ່າງເຊັ່ນ "Despicable Me 2" ຫຼື "World War Z", Google ຈະສະແດງລາຍລະອຽດຂອງຮູບເງົາ. ເຊິ່ງພວກເຮົາສາມາດກົດເຂົ້າໄປທີ່ ລວມທັງການດັດແກ້ເພື່ອໃຫ້ພວກເຮົາອ່ານປະມານ
5. ກວດເບິ່ງຄະແນນ, ຄະແນນກິລາ, ກະລຸນາພິມຊື່ຂອງນັກກິລາຫລືຊື່ທີມນັ້ນ, Google ຈະຄົ້ນຫາການແຂ່ງຂັນ, ຕາຕະລາງແລະລາຍລະອຽດອື່ນໆລ້າສຸດ. ມາ ສຳ ລັບພວກເຮົາເພື່ອເບິ່ງທັນທີ.
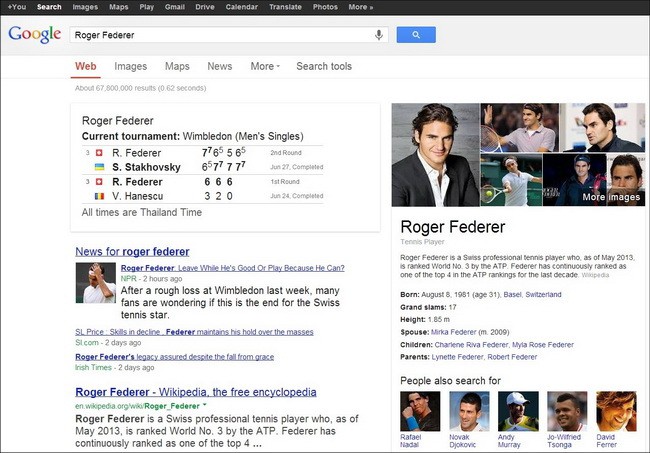
6. ກວດສອບສະພາບອາກາດ. ກວດສອບສະພາບອາກາດກ່ອນອອກໄປງ່າຍໆພຽງແຕ່ພິມ Weather ທີ່ຕິດຕາມສະຖານທີ່ເຊັ່ນ "Weather Sathorn" ຫຼື "Phuket Weather Forecast" ແຕ່ການພະຍາກອນອາກາດໃນປະເທດໄທອາດຈະຍັງບໍ່ທັນໄດ້ປົກຄຸມທຸກໆພື້ນທີ່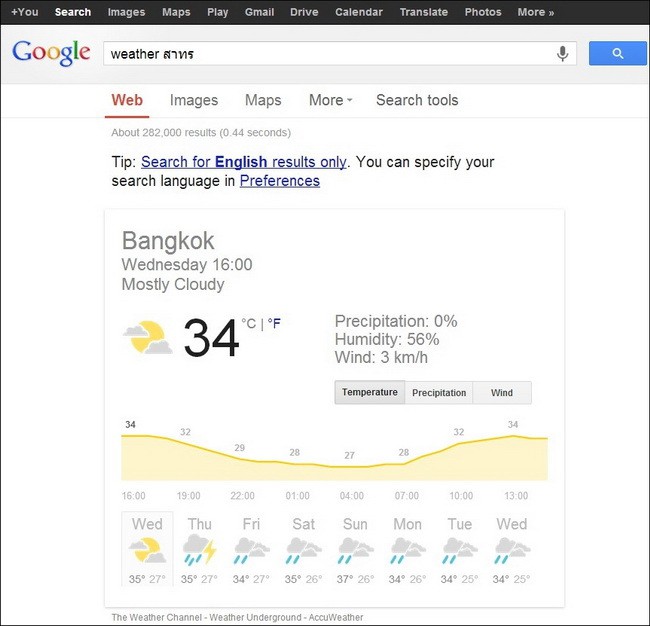
7. ປ່ຽນຫຼາຍ ໜ່ວຍ ງານຄົ້ນຫາລະບົບ Google ສາມາດປ່ຽນເກືອບທຸກ ໜ່ວຍ ເຊັ່ນ "1 GB = MB" ຫຼື "10 KM = Miles".
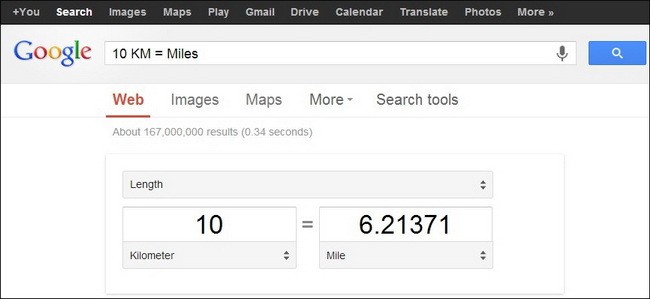
8. ເບິ່ງແນວໂນ້ມຫຸ້ນແລະຫຼັກຊັບ "ສຳ ລັບຜູ້ຫຼິ້ນຫຸ້ນ ຕ້ອງການຕິດຕາມຂ່າວສານຢ່າງໄວວາການຄົ້ນຫາ Google ແມ່ນອີກວິທີ ໜຶ່ງ ທີ່ ໜ້າ ສົນໃຈເຊັ່ນ "NASDAQ GOOG."
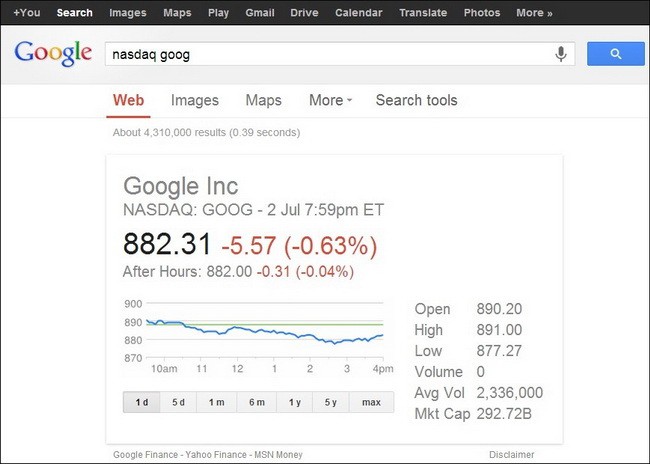
9. ເຄື່ອງຄິດໄລ່ Online
ທ່ານສາມາດໃສ່ເລກທີ່ທ່ານຕ້ອງການ ຄຳ ນວນເຂົ້າໃນປ່ອງຊອກຫາ Google, ເຊັ່ນ "(10 9) + (4 7)", ຄຳ ຕອບຈະອອກມາໃນກະພິບຕາ.
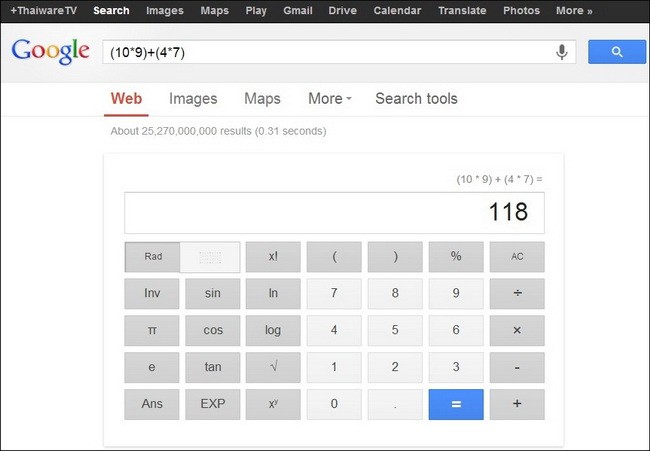
10. ການຄົ້ນຫາໃນທ້ອງຖິ່ນ
ຄົ້ນຫາສິ່ງຕ່າງໆ ໂດຍການແຄບຂອບເຂດຂອງສະຖານທີ່ທີ່ຕ້ອງການ, ຕິດຕາມດ້ວຍ: ແລະສິ່ງທີ່ຄວນຄົ້ນຫາ, ເຊັ່ນວ່າ "Silom: ຮ້ານອາຫານຍີ່ປຸ່ນ" ຫຼື "Pathumwan: ສະລອຍນໍ້າ"
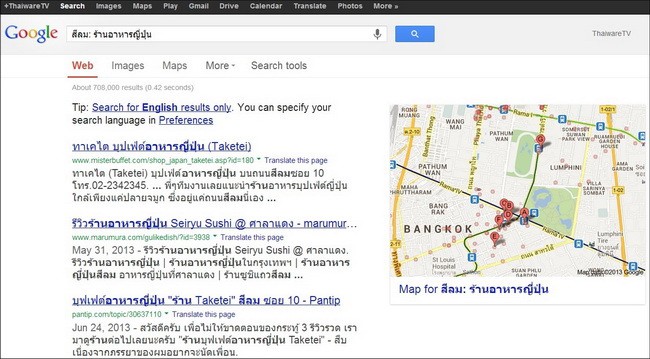
11. ຄົ້ນຫາ ຄຳ ນິຍາມ
ເຊັ່ນດຽວກັບຄຸນລັກສະນະນີ້ຈະໃຊ້ໄດ້ດີກັບພາສາອັງກິດເທົ່ານັ້ນ ວິທີການ ນຳ ໃຊ້ແມ່ນ Define: ຕາມດ້ວຍບາງ ຄຳ ສັບເຊັ່ນ: "define: Microsoft Surface" ຫຼື "define: Smart TV".
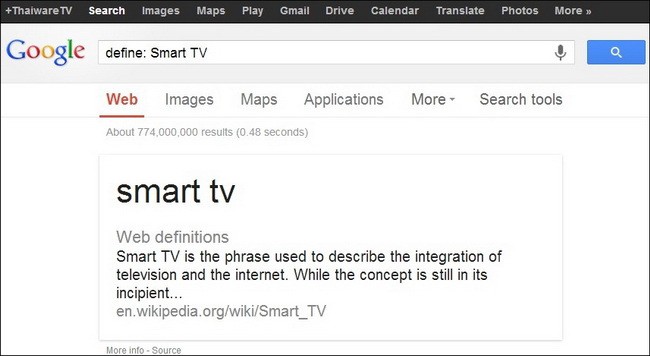
12. ຄົ້ນຫາເວັບໄຊທ໌ສະເພາະ
ເມື່ອຊອກຫາສິ່ງທີ່ສະເພາະກັບເວັບໄຊທ໌ດຽວ ສາມາດເຮັດໄດ້ໂດຍ ພິມສິ່ງທີ່ທ່ານຕ້ອງການຄົ້ນຫາ, ຕາມດ້ວຍເວັບໄຊທ໌ເຊັ່ນ "ບັນນາທິການຮູບພາບ thaiware.com” ຫລື“ LINE PC thaiware.com”, ຜົນໄດ້ຮັບແມ່ນມາຈາກ thaiware.com ເທົ່ານັ້ນ.
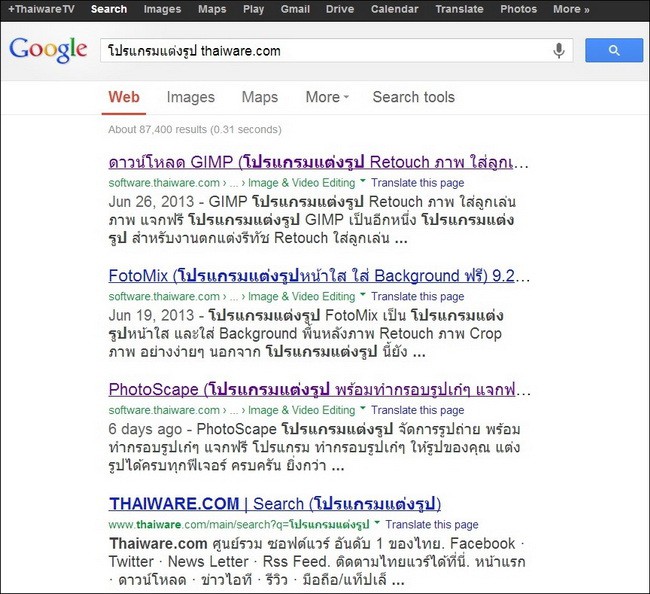
13. ເບິ່ງການຈະລາຈອນໃນແຜນທີ່
ເລືອກເສັ້ນທາງຂັບຂີ່ໄວທີ່ສຸດແລະຄາດຄະເນວ່າໃຊ້ເວລາເດີນທາງດົນປານໃດໂດຍອີງໃສ່ສະພາບການຈະລາຈອນໃນປະຈຸບັນ.
ເບິ່ງຂໍ້ມູນການຈະລາຈອນ
1. ເປີດ Google Maps ຮູບແບບ ໃໝ່.
2. ພິມ "ການຈະລາຈອນ" ຫຼື "ການຈະລາຈອນໃກ້ Chon Buri" ໃນປ່ອງຊອກຫາ.
3. ກົດ Enter
ທ່ານຍັງສາມາດເຫັນສະພາບການຈະລາຈອນໃນເຂດອ້ອມແອ້ມ. ໃນຂະນະທີ່ເບິ່ງເສັ້ນທາງໃນແຜນທີ່, ກົດທີ່ສະແດງສະພາບການຈະລາຈອນ. ໃນບັດຂໍ້ມູນເສັ້ນທາງເມື່ອທ່ານຄົ້ນຫາເສັ້ນທາງ
ຄວາມ ໝາຍ ສີ
ສີຫຼາກຫຼາຍສະແດງເຖິງຄວາມໄວຂອງການສັນຈອນຕາມທ້ອງຖະ ໜົນ ເມື່ອທຽບກັບສະພາບການສັນຈອນໃນລົດແລ່ນໄດ້ສະດວກ. ສຳ ລັບທາງຫລວງ ສີຂຽວ ໝາຍ ຄວາມວ່າການຈະລາຈອນແມ່ນຢູ່ໃນຄວາມໄວປົກກະຕິ. ຍິ່ງເສັ້ນທາງສີແດງຍິ່ງເທົ່າໃດ ຍິ່ງເຮັດໃຫ້ການຈະລາຈອນຊ້າລົງ.
ເບິ່ງການຈະລາຈອນທົ່ວໄປ ສຳ ລັບພື້ນທີ່
ຖ້າທ່ານ ກຳ ລັງວາງແຜນການເດີນທາງໃນທ້າຍອາທິດນີ້ ທ່ານສາມາດເບິ່ງການຈະລາຈອນທົ່ວໄປຂອງພື້ນທີ່ໃດ ໜຶ່ງ ອີງຕາມວັນແລະເວລາຂອງອາທິດ
1. ພິມ "ການຈະລາຈອນ" ຫຼື "ການຈະລາຈອນໃກ້ Chon Buri" ໃນປ່ອງຊອກຫາ.
2. ກົດ Enter
3. ກົດປຸ່ມຕໍ່ໄປ "ການຈະລາຈອນທົ່ວໄປ"
4. ເລືອກວັນທີແລະເວລາໂດຍການກົດແລະເລື່ອນ. ວັນທີແລະເວລາທີ່ເລືອກຈະປາກົດຢູ່ພາຍໃຕ້ "ການຈະລາຈອນທົ່ວໄປ"
ບັນຫາການຈະລາຈອນ
ໃນຂະນະທີ່ ນຳ ໃຊ້ມຸມມອງການຈະລາຈອນ, ເສັ້ນທາງຫລື ນຳ ທາງ, ທ່ານສາມາດເຫັນປັນຫາການຈະລາຈອນໃນແຜນທີ່. ບັນຫາການຈະລາຈອນລວມມີເຫດການຕໍ່ໄປນີ້ທີ່ເຮັດໃຫ້ການຈະລາຈອນຊັກຊ້າ:
·ອຸປະຕິເຫດ
·ການກໍ່ສ້າງ
ການປິດເສັ້ນທາງ
ບັນຫາອື່ນໆ

ລົງໄດ້ທີລະ 2ຫົວຂໍ້ຈະອັບລົງເລື້ອຍໆ ຕິດຕາມໄປວ່າຈະມີຫຍັງມາ share ຕື່ມ
BLOGGER < Anna > <" Women Tech Maker">" Member"
#BackToSchool
#GDGVTE
#LAOitDev
#HomeOfDev
#LounOS