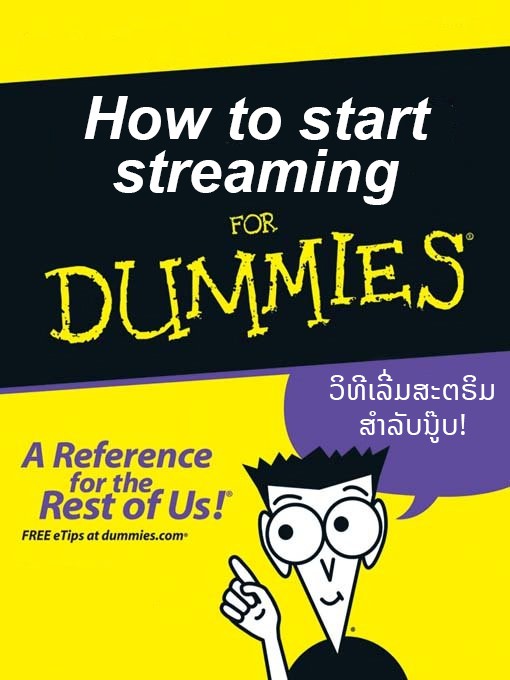
ສະຕຣີມແນວໃດບໍ່ໃຫ້ lag ບໍ່ໃຫ້ກະຕຸກ!?
ປັດຈຸບັນກະແສເປັນ streamer ຫຼື game caster ຫຼື ສິເອີ້ນຫຍັງກໍວ່າໄປກຳລັງມາແຮງ ແລະ ເປັນທີ່ສົນໃຈຫຼາຍ
ແລະ ແນ່ນອນເມື່ອມີຄົນສົນໃຈຫຼາຍ ມັນກໍມີຄົນເຂົ້າໃຈຜິດ ແລະ ຄິດຍາກໂພດຫຼາຍ ເຊິ່ງມັນບໍ່ຕ່າງຫຍັງກັບຕອນທີ່ YouTube ອອກມາດັງໃໝ່ໆທີ່ຄົນມັກຈະພາກັນຄຶດວ່າ
ເອີ ຈະເລີ່ມໄດ້ເຮົາຕ້ອງມີ: ໄມເທບໆ, ຄອມແຮງໂຄດໆ, ເວັບແຄມ ຫຼື ກ້ອງສຸດແຈ້ງ, ລະບົບແສງໄຟວູ້ບວ້າບ ຯລຯ
ບໍ່ຊັ້ນຄົນສິບໍ່ເບິ່ງ, ມັນສິບໍ່ໂປຣ ແລະອື່ນໆ. ເຊິ່ງໃນທາງກະແສຂອງຄົນຢາກສະຕຣີມເອງກໍບໍ່ຕ່າງກັນ ບາງຄົນຈະຄິດວ່າ
ຄອມຕ້ອງແຮງ, ກາດຈໍຕ້ອງໂຫດໆ, ຕ້ອງມີ capture card (elgato...), ຕ້ອງມີເຄື່ອງມືສະຕຣີມຄົບມື...
ເຊິ່ງໃນຄວາມເປັນຈິງແລ້ວເຂົ້າໃຈຜິດໄປຫຼາຍເລີຍ ແລະ ຈະຂໍ mythbuster ໄປເທື່ອລະຂໍ້ດັ່ງນີ້:
ບໍ່ຈຳເປັນຕ້ອງມີຄອມແຮງຫຼຸດໂລກ ກໍສະຕຣີມໄດ້
ການມີຄອມແຮງສຸດໆ ແລະ ກາດຈໍ GTX1080Ti ກໍບໍ່ສາມາດຊ່ວຍໃຫ້ທ່ານສະຕຣີມແບບລື່ນໄຫຼ ແລະ ບໍ່ມີ input lag ໄດ້ຫາກເຮົາຍັງຕັ້ງຄ່າການສະຕຣີມບໍ່ຖືກຕ້ອງ, ສະຕຣີມ 1080p, ສະຕຣີມຫຼາຍກວ່າ 30fps. ເຊິ່ງນີ້ກໍຄືຂີດຈຳກັດຂອງ single streaming pc.
ຄວາມເຂົ້າໃຈຜິດຕໍ່ capture card
Capture card ມັນຈະບໍ່ມີປະໂຫຍດຫຍັງເລີຍຕໍ່ການສະຕຣີມ ຫາກທ່ານມີຄອມໜ່ວຍດຽວ. ໜ້າທີ່ຂອງ capture card ກໍຄືການຮັບສັນຍານຈາກຄອມທີ່ໃຊ້ຫຼິ້ນເກມ ແລ້ວດຶງມາສະແດງຢູ່ໂປຣແກຣມສະຕຣີມໃນຄອມອີກໜ່ວຍ. ເພື່ອໃຫ້ຄອມໜ່ວຍທີ່ສອງເປັນຕົວຈັດການການປະໝວນຜົນວິດີໂອແທນ ສ່ວນໜ່ວຍຫຼິ້ນເກມກໍຫຼິ້ນແຕ່ເກມໄປ ບໍ່ຕ້ອງມາປະມວນຜົນວິດີໂອສະຕຣີມຄືແບບ single streaming pc. ເພາະແນວນີ້ຈຶ່ງເຮັດໃຫ້ duo streaming pc ມີຂໍ້ໄດ້ປຽບ ສາມາດສະຕຣີມໃນຄວາມລະອຽດ 1080p ແລະ ຫຼາຍກວ່າ 30 fps ໄດ້.
ສະນັ້ນແລ້ວການທີ່ເຮົາຈະໄປລົງທຶນເອົາແທ້ເອົາວ່າເພື່ອເລີ່ມຕົ້ນສະຕຣີມມັນເປັນສິ່ງທີ່ບໍ່ຈຳເປັນ (ແຕ່ຫາກກະເປົາເງິນໜັກ ກໍຈັດໄປ ຫ້າມກັນບໍ່ໄດ້) ສຳຄັນຄືເຮົາຕ້ອງສະຕຣີມເລື້ອຍໆກ່ອນ ແລະ ສ້າງຖານຜູ່ຊົມເສຍກ່ອນ ຄັນເຮົາມີຜູ່ຊົມຮອດ 500-1,000 ຄ່ອຍອັບເກຣດກໍບໍ່ເສຍຫາຍ. ຄວາມສຳຄັນມັນຢູ່ທີ່ເນື້ອຫາ ມັນບໍ່ໄດ້ຢູ່ທີ່ອຸປະກອນ.
ຜູ່ຂຽນກໍຮູ້ຈັກ streamer ຫຼາຍຄົນທີ່ບໍ່ມີຮອດເຄື່ອງເທບໆຊ້ຳ ແຕ່ມີຄົນເບິ່ງປະຈຳຫຼາຍຮ້ອຍຄົນ.
ວິທີການເລີ່ມຕົ້ນສະຕຣີມ
- ກ່ອນອື່ນໝົດເຮົາຕ້ອງເລືອກ platform ກ່ອນວ່າເຮົາສົນໃຈສະຕຣີມລົງໃສ? ເຊິ່ງມີໃຫ້ເລືອກທັງ Twitch, Facebook Live, YouTube Live ຯລຯ ເຊິ່ງແຕ່ລະອັນກໍຈະມີຂໍ້ດີຂອງໃຜຂອງມັນ ເຊິ່ງຈະບໍ່ຂໍເວົ້າໃນບົດຄວາມນີ້.
- ຫຼັງຈາກເລືອກໄດ້ແລ້ວ ຕໍ່ມາຄືໂປຣແກຣມທີ່ຈະໃຊ້ ເຊິ່ງທີ່ນິຍົມໃຊ້ສຸດກໍໜີບໍ່ພົ້ນ OBS. ສະນັ້ນກ່ອນອື່ນດາວໂຫຼດ OBS ມາລົງເຄື່ອງກ່ອນ https://obsproject.com/
- ຫຼັງຈາກດາວໂຫຼດ ແລະ ຕິດຕັ້ງແລ້ວໃຫ້ເປີດ OBS ຂຶ້ນມາ. ເຂົ້າໄປທີ່ Settings > Output
- ໃນແຖບນີ້ ໃຫ້ຕັ້ງບ່ອນ Encoder ເປັນ Nvidia NVENC ຫາກທ່ານໃຊ້ Nvidia, ສຳລັບ AMD ໃຫ້ເລືອກເປັນໂໝດຂອງ AMD. ບໍ່ແນະນຳໃຫ້ເລືອກ x264 (Software) ເຊິ່ງເປັນການ render ວິດີໂອໂດຍໃຊ້ CPU ທີ່ມັນຈະເຮັດໃຫ້ CPU ທີ່ຕ້ອງປະມວນຜົນນັ້ນນີ້ຫຼາຍຢູ່ແລ້ວ ຍັງຕ້ອງມາປະມວນຜົນວິດີໂອຕໍ່. ຍົກເວັ້ນຫາກເຮົາມີກາດຈໍທີ່ຊ້າກວ່າ CPU ແມ່ນໃຫ້ໃຊ້ໂໝດນີ້ແທນ ເຊິ່ງຕ້ອງຊັງຊາເບິ່ງວ່າເກມທີ່ເຮົາຈະສະຕຣີມນັ້ນ ໃຊ້ພະລັງງານຫຍັງຫຼາຍກວ່າກັນ.
- ຕໍ່ມາໃຫ້ເລືອກ Rescale Output ເປັນ 1280x720p ເພື່ອໃຫ້ລະບົບຫຍໍ້ວິດີໂອລົງຈາກທີ່ເຮົາຫຼິ້ນເກມເປັນ 1080p ໃຫ້ເຫຼືອ 720p ສຳລັບຜູ່ທີ່ຈະສະຕຣີມເຄື່ອງດຽວ ເພາະຄອມເຄື່ອງດຽວບໍ່ສາມາດສະຕຣີມ 1080p ໃຫ້ໄຫວໄດ້.
- ໃນແຖບ Bitrate ແມ່ນໃຫ້ຕັ້ງຕາມຄວາມໄວ upload ຂອງເນັດເຮົາເອງ. ເຊິ່ງແນະນຳໃຫ້ຕັ້ງ 2500 - 4000 Kbps ຢ່າລືມວ່າຍິ່ງຕັ້ງສູງຄອມພິວເຕີຍິ່ງຕ້ອງເຮັດວຽກໜັກຂຶ້ນ ແລະ ເຮັດໃຫ້ເກມ input lag ຫຼື ກະຕຸກຫຼາຍຂຶ້ນ
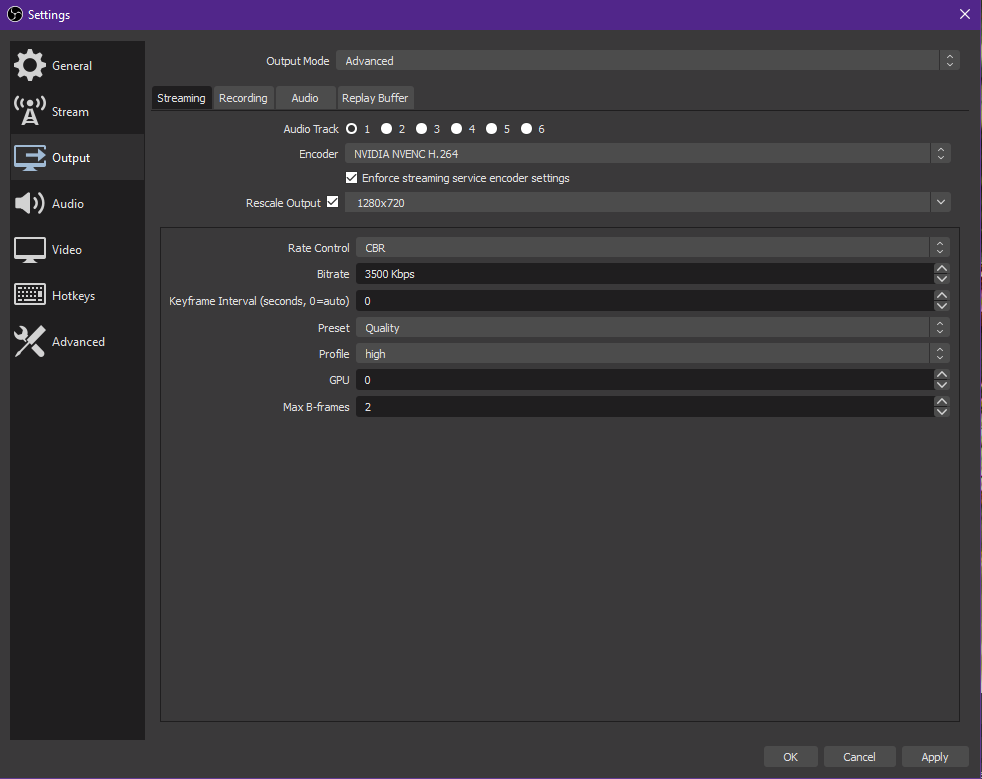
- ສຳລັບແຖບ Audio ກໍບໍ່ມີຫຍັງຫຼາຍ ໃຫ້ເລືອກອຸປະກອນທີ່ເຮົາຕ້ອງການໃຫ້ໂປຣແກຣມສະຕຣີມດູດສຽງເຂົ້າມາເຊັ່ນ: ເລືອກອຸປະກອນລຳໂພງທີ່ເຮົາຟັງ ແລະ ໄມທີ່ເຮົາໃຊ້ອັດ.
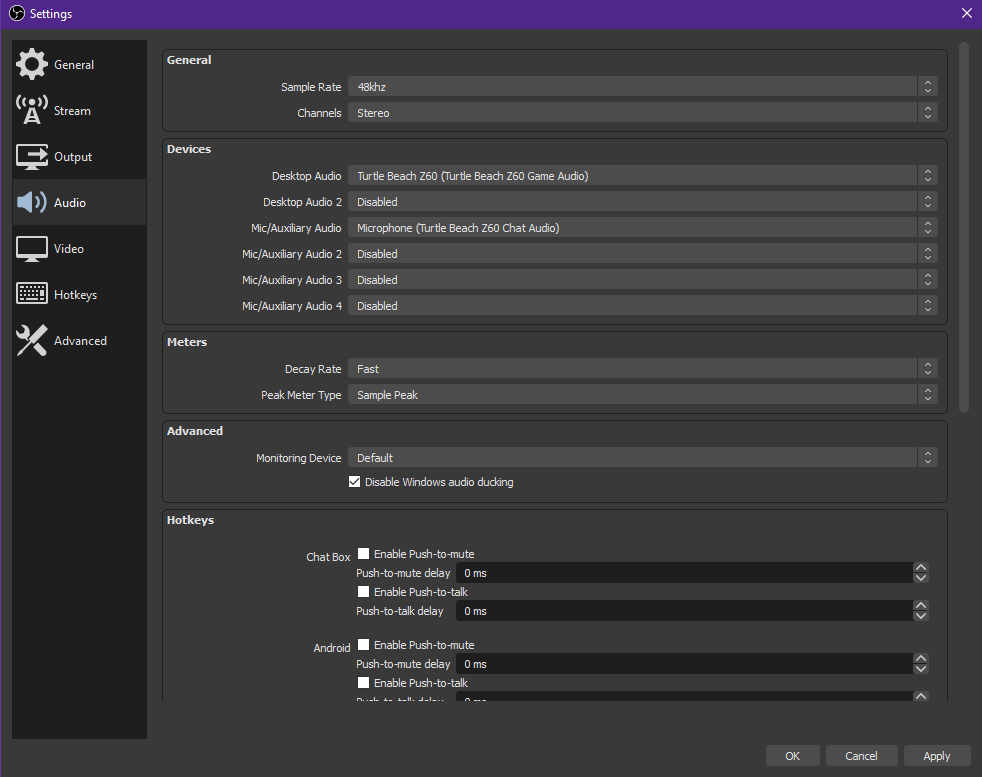
- ແຖບ Video ແມ່ນໃຫ້ເຮົາຕັ້ງຄ່າ Base Resolution ຕາມ native resolution ຂອງໜ້າຈໍເຮົາ ແລະ ຕັ້ງ Output Resolution ເປັນ 1280x720 ຫຼື ຕ່ຳກວ່າ ເຊິ່ງມັນຄືຄວາມລະອຽດທີ່ຜູ່ເບິ່ງສະຕຣີມເຮົາຈະໄດ້ເບິ່ງ.
ຕັ້ງ Downscale Filter ເປັນ Bicubic ແຕ່ຫາກຢາກໃຫ້ກິນສະເປັກໜ້ອຍລົງສາມາດປັບເປັນ Bilinear ໄດ້.
ສຸດທ້າຍຄືຕັ້ງ FPS ໃຫ້ເປັນ 30 ຫຼື 29.97
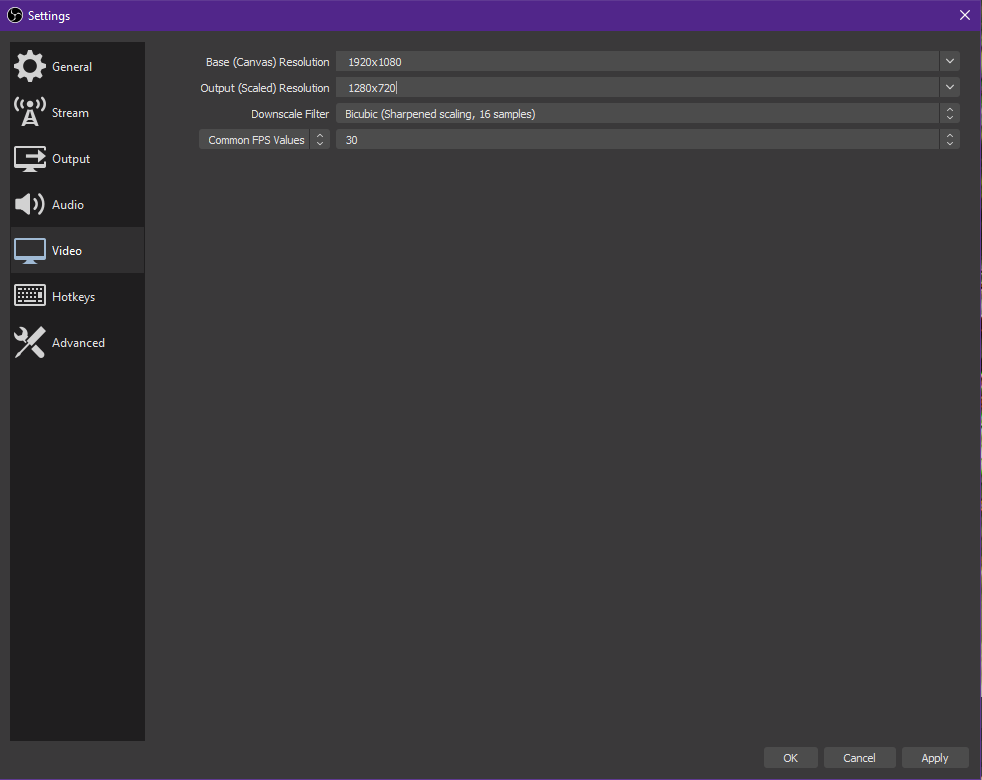
- ກົດປຸ່ມ OK ດ້ານລຸ່ມ ກໍຖືວ່າຈົບການຕັ້ງຄ່າ OBS ແລ້ວ.
- ຕໍ່ມາກ່ອນເຮົາຈະສະຕຣີມໄດ້ ເຮົາຕ້ອງເພີ່ມ Game Capture ຫຼື Display Capture ໃຫ້ Scene ຂອງເຮົາກ່ອນ. ແນະນຳໃຫ້ໃຊ້ Game Capture ຢ່າງດຽວ ເພາະມັນຈະເປັນການດຶງຮູບໂດຍກົງຈາກເກມເຊິ່ງປະຢັດຊັບພະຍາກອນ ແລະ ແດກສະເປັກໜ້ອຍກວ່າ Display Capture ຫຼາຍໆໆໆໆ. ເຊິ່ງສາມາດເພີ່ມໄດ້ໂດຍການກົດທີ່ປຸ່ມ + ດ້ານລຸ່ມ ແລະ ເລືອກ Game Capture
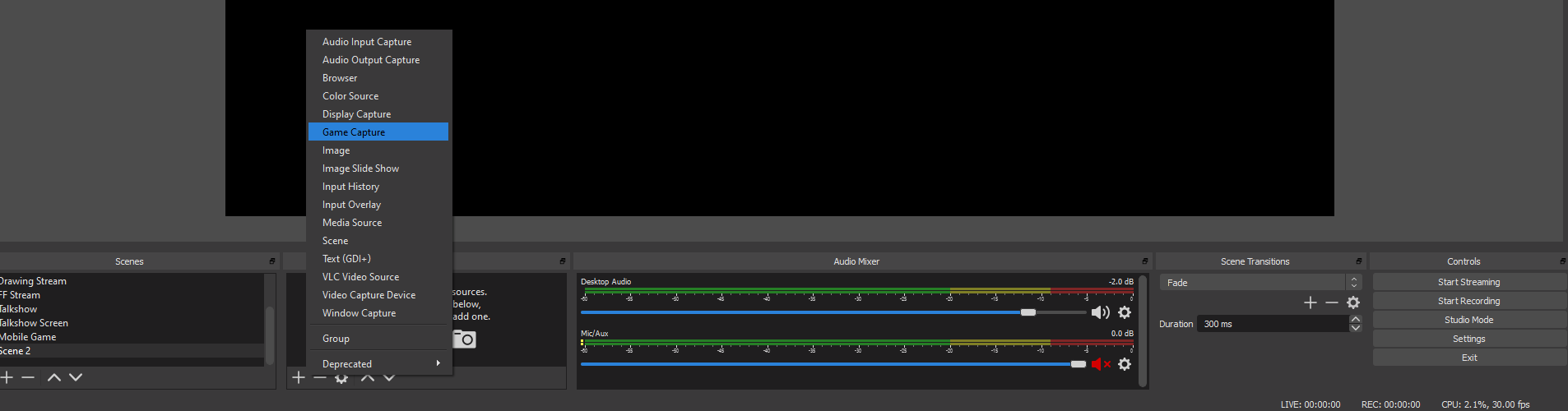
- ໃນໜ້າຕໍ່ມາ ໃຫ້ຕັ້ງ Mode ໃຫ້ເປັນ Capture any fullscreen application ເຊິ່ງຈະເຮັດໃຫ້ໂປຣແກຣມດຶງເອົາຮູບຈາກໂປຣແກຣມໃດໆກໍຢ່າ ທີ່ເຮັດວຽກເຕັມໜ້າຈໍ. ເລືອກ capture cursor ເພື່ອໃຫ້ອັດເອົາເມົາສ໌ນຳ
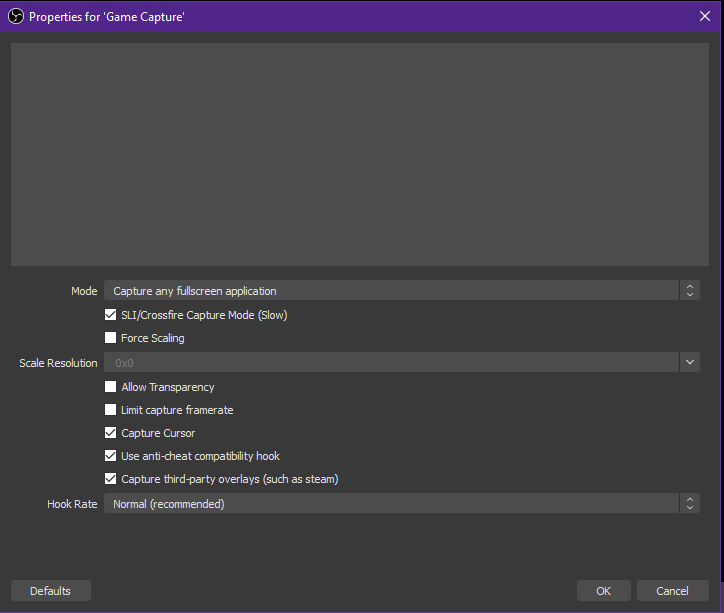
ແຕ່ບາງກໍລະນີໂໝດນີ້ອາດບໍ່ເຮັດວຽກ ຫຼື ອາດເພາະເຮົາຫຼິ້ນເກມນັ້ນໃນ window mode ເຮົາສາມາດປ່ຽນເປັນ Capture specific window ແລ້ວໃນປ່ອງ Window ສາມາດເລືອກໜ້າຈໍຂອງເກມທີ່ເຮົາຫຼິ້ນຢູ່ໄດ້ ຕົວຢ່າງ residentevil.exe
ເມື່ອສຳເລັດແລ້ວກໍກົດ OK.
- ຫາກຕ້ອງການໃສ່ webcam ໃຫ້ກົດປຸ່ມໝາຍ + ຄືກັບເພີ່ມ Game Capture ແຕ່ໃຫ້ເລືອກ Video capture device ແທນ
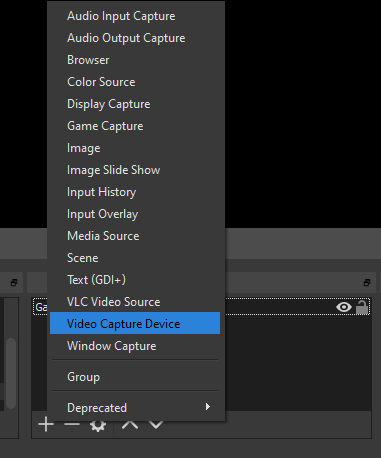
ຕໍ່ມາໃຫ້ເຮົາເລືອກ webcam ທີ່ເຮົາໃຊ້ຢູ່
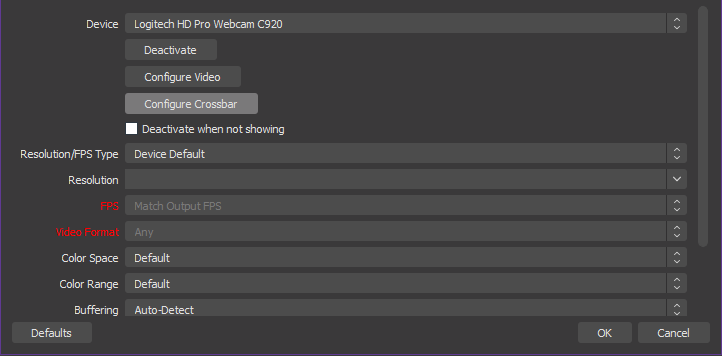
- ຖືວ່າເຮົາຕັ້ງຄ່າສຳເລັດແລ້ວ. ຕໍ່ໄປກ່ອນເຮົາຈະເລີ່ມສະຕຣີມໄດ້ ໃຫ້ເຮົາກັບໄປ Settings > Stream
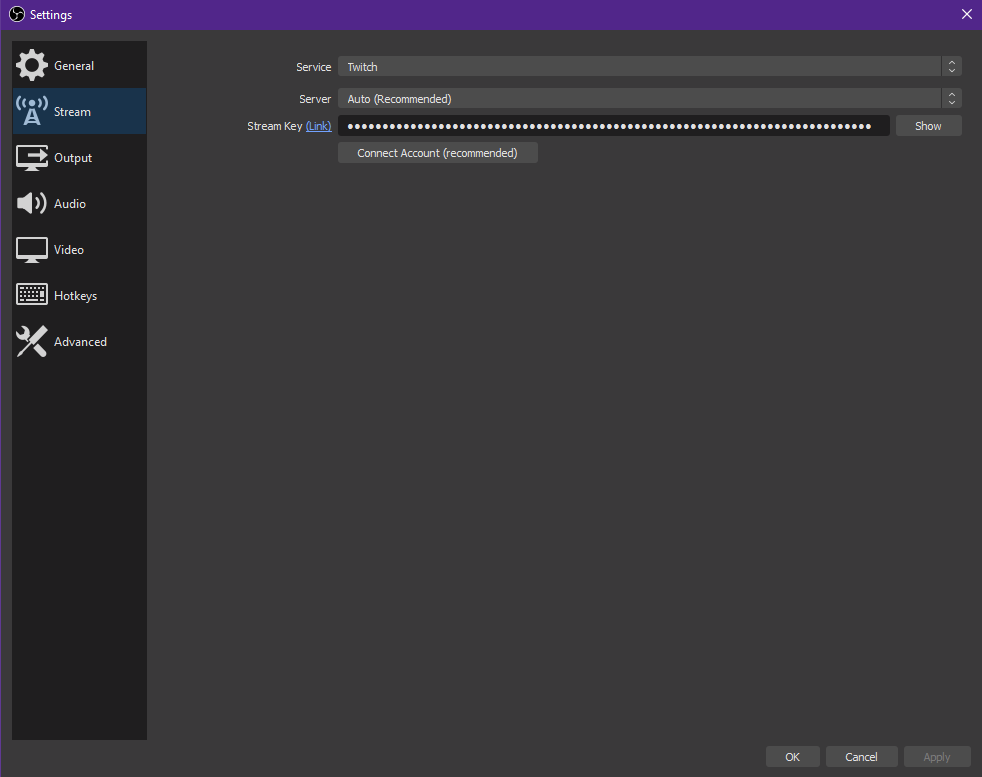
ເຊິ່ງໃນປ່ອງ Service ແລະ Stream Key ແມ່ນໃຫ້ເຮົາເລືອກເອົາ platform ທີ່ເຮົາຕ້ອງການ stream ແລະ ເອົາ stream key ທີ່ໄດ້ມາໃສ່ບ່ອນນີ້. ສຳເລັດແລ້ວກໍ OK ເພື່ອບັນທຶກການຕັ້ງຄ່າ.
- ເມື່ອເຮົາພ້ອມຈະສະຕຣີມແລ້ວກໍກົດ Start Streaming ໄດ້ເລີຍ

ພຽງເທົ່ານີ້ ເຮົາກໍສາມາດສະຕຣີມໂດຍບໍ່ຕ້ອງແດກສະເປັກຄອມເກີນໄປໄດ້ແລ້ວ.
ສະເປັກທີ່ແນະນຳສຳລັບເລີ່ມຕົ້ນສະຕຣີມແມ່ນດັ່ງນີ້:
CPU 8 Thread ຂຶ້ນໄປ
RAM 8GB ຂຶ້ນໄປ
ກາດຈໍ GTX1060 ຫຼື AMD RX580 ຂຶ້ນໄປ
ອິນເຕີເນັດອັບໂຫຼດຢ່າງໜ້ອຍ 3 Mbps
ສຳລັບຜູ່ຂຽນສະເປັກທີ່ໃຊ້ແມ່ນ
AMD FX 8320
RAM 16GB
GTX1070
Unitel FTTH 20/20 Mbps (Local)
ສຳລັບບົດຄວາມນີ້ເອົາເທົ່ານີ້ກ່ອນ. ສຳລັບການໃຊ້ Stream Labs element ເພື່ອໃຫ້ມັນສະແດງ chat ຍາມສະຕຣີມ ຫຼື popup ຍາມມີຄົນຕິດຕາມ ແລະ ອື່ນໆ ແມ່ນເອົາໄວ້ມາແນະນຳໃນພາຍຫຼັງ.
ໃຜສົນໃຈຫາອ່ານຂໍ້ມູນເພີ່ມເຕີມໄດ້:
https://medium.com/@charliedeets/beginners-guide-to-streaming-on-twitch-dc2a7108fbd7